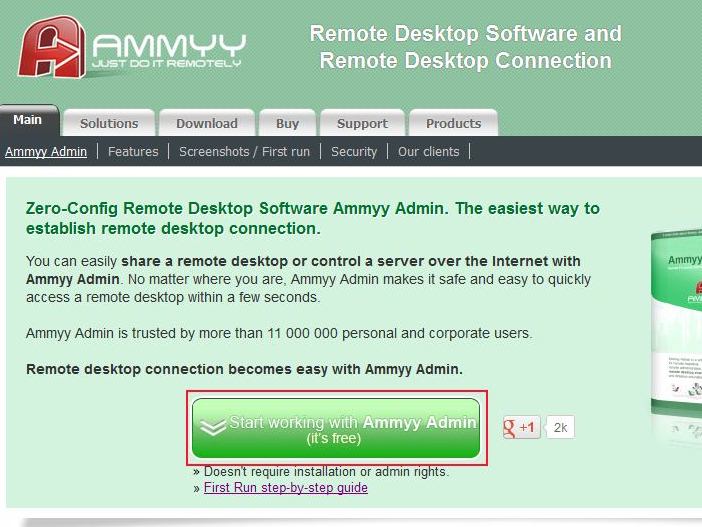|
Article ID: 528
Last updated: 24 Sep, 2012
If you are using Microsoft Windows operating system, then you can setup remote administration on your local system using Ammyy software, in order to enable Diadem technical support to resolve email related issues on your local system. In order to setup remote administration using Ammyy software, please follow the steps as mentioned bellow.
This article was:
Report an issue
Article ID: 528
Last updated: 24 Sep, 2012
Revision: 4
Views: 9722
Comments: 0
|
Powered by KBPublisher (Knowledge base software)