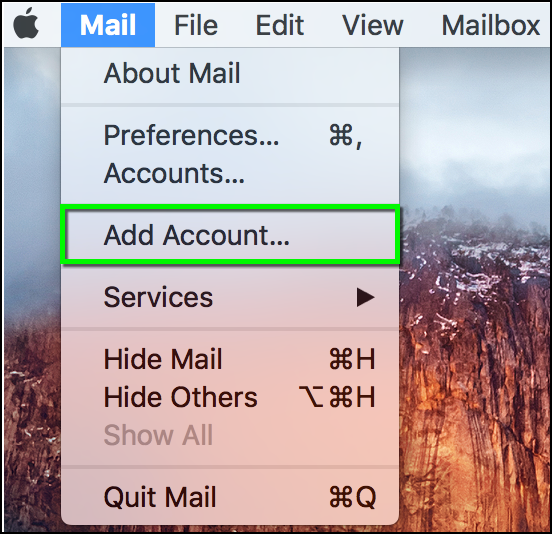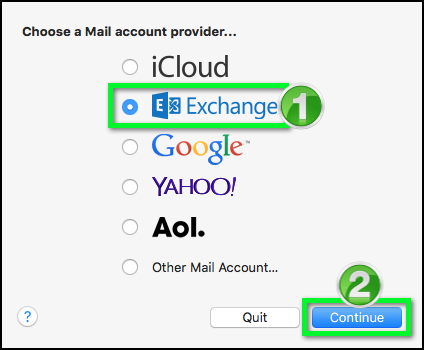|
Article ID: 1088
Last updated: 18 Jul, 2018
Follow to steps configuring your Office 365 Exchange Online account with Apple Mail for Mac OS X
This article was:
Report an issue
Article ID: 1088
Last updated: 18 Jul, 2018
Revision: 1
Views: 1563
Comments: 0
|
Powered by KBPublisher (Knowledge base software)