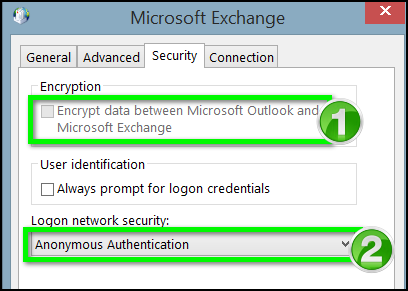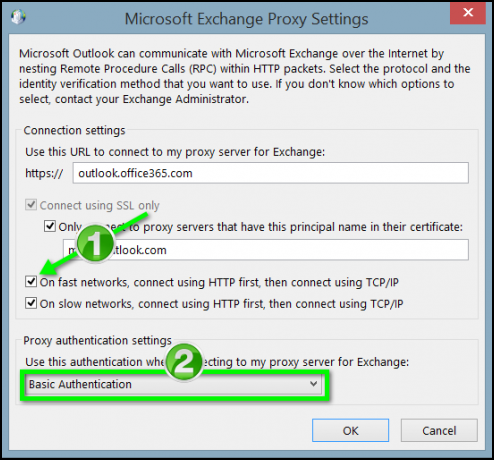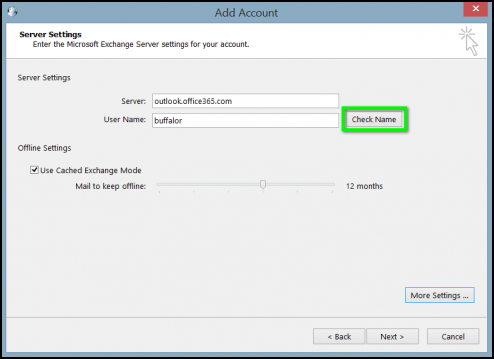|
Article ID: 1086
Last updated: 18 Jul, 2018
Steps to follow to Exchange Configuration in office 365
Server: outlook.office365.com
Adjust the following settings:
Adjust the following settings:
This article was:
Report an issue
Article ID: 1086
Last updated: 18 Jul, 2018
Revision: 1
Views: 1321
Comments: 0
|
Powered by KBPublisher (Knowledge base software)