|
Article ID: 1246
Last updated: 26 Jul, 2020
Download and install SaRA from Microsoft's Outlook Support Center site. Open the program. The main screen offers different categories for you to select depending on the problem you're experiencing.Below Mentioned URl will help you to download Sara-tool. https://diagnostics.outlook.com/#/
Note : The results will vary depending on the problem and SaRA's own abilities. It may tell you that the problem is resolved. If so, try opening and using the misbehaving application to confirm this. It may tell you that it couldn't find a problem or that it found a problem but couldn't resolve it. In this case, your next step may be to contact Microsoft Support—you can use SaRA to gather data that could prove helpful.
At the next screen, click on the links to view the generated log files. Click the link to See All Logs to open a folder containing all the log files. Finally, click Send if you wish to send the log files to Microsoft Support for troubleshooting. Note : Please make sure the copy of you Outlook license is Original, or else support shall not be provided.
This article was:
Report an issue
Article ID: 1246
Last updated: 26 Jul, 2020
Revision: 3
Views: 930
Comments: 0
|
.jpg)


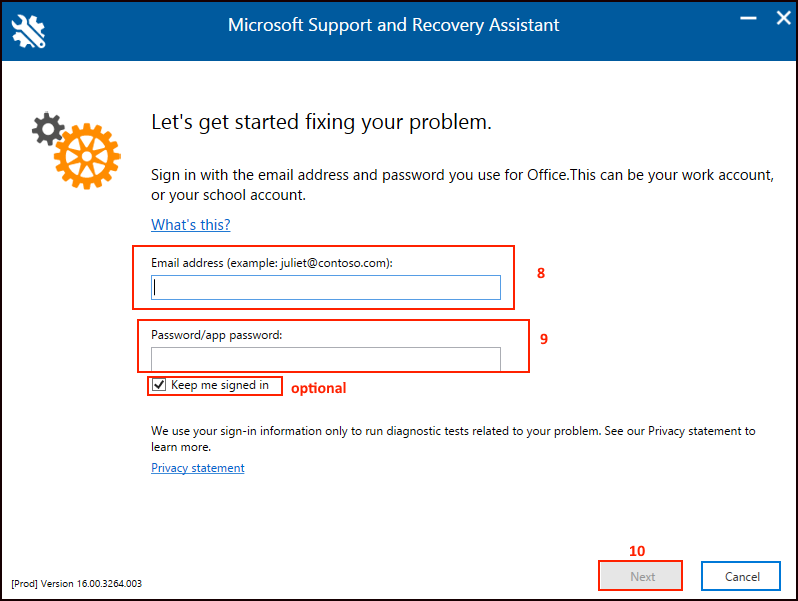
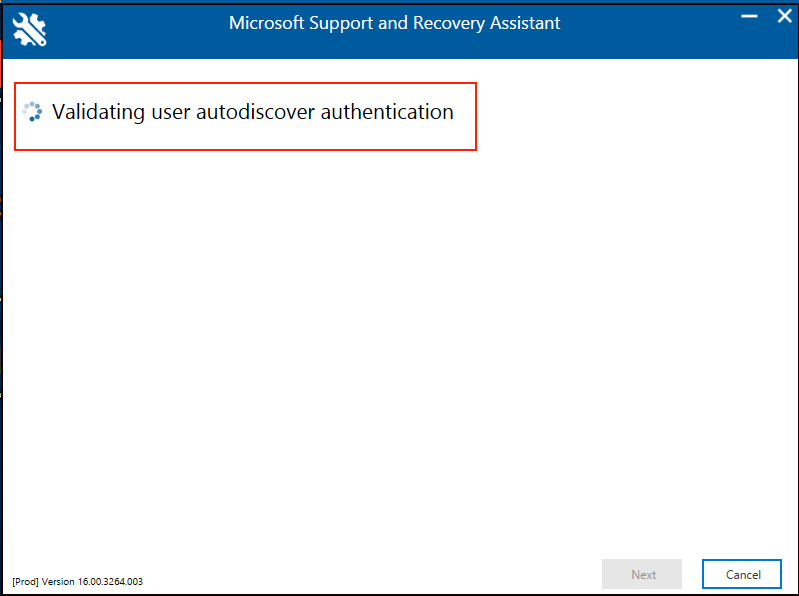
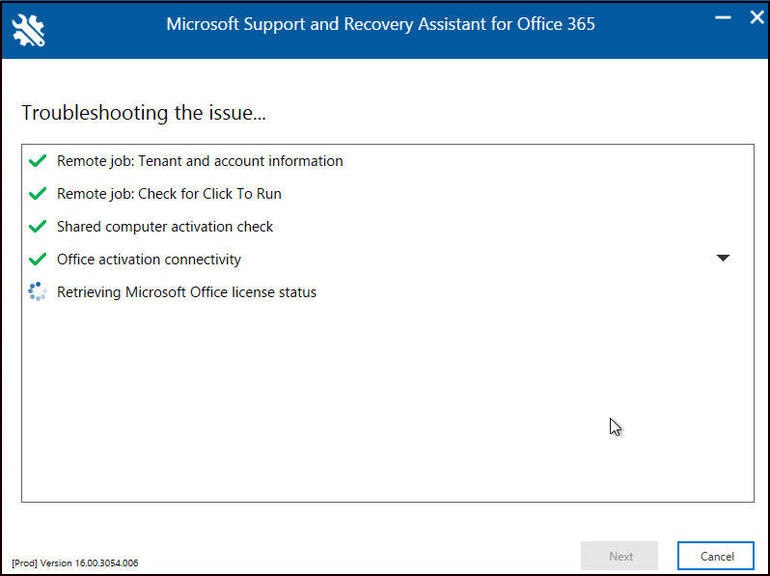
.jpg)

.jpg)
